In this example we'll use some sport data which you can obtain here, which contained a CSV header-line, and uploaded the Salaries.csv through the user panel. The User panel can be accessed through the right hand navigation menu.
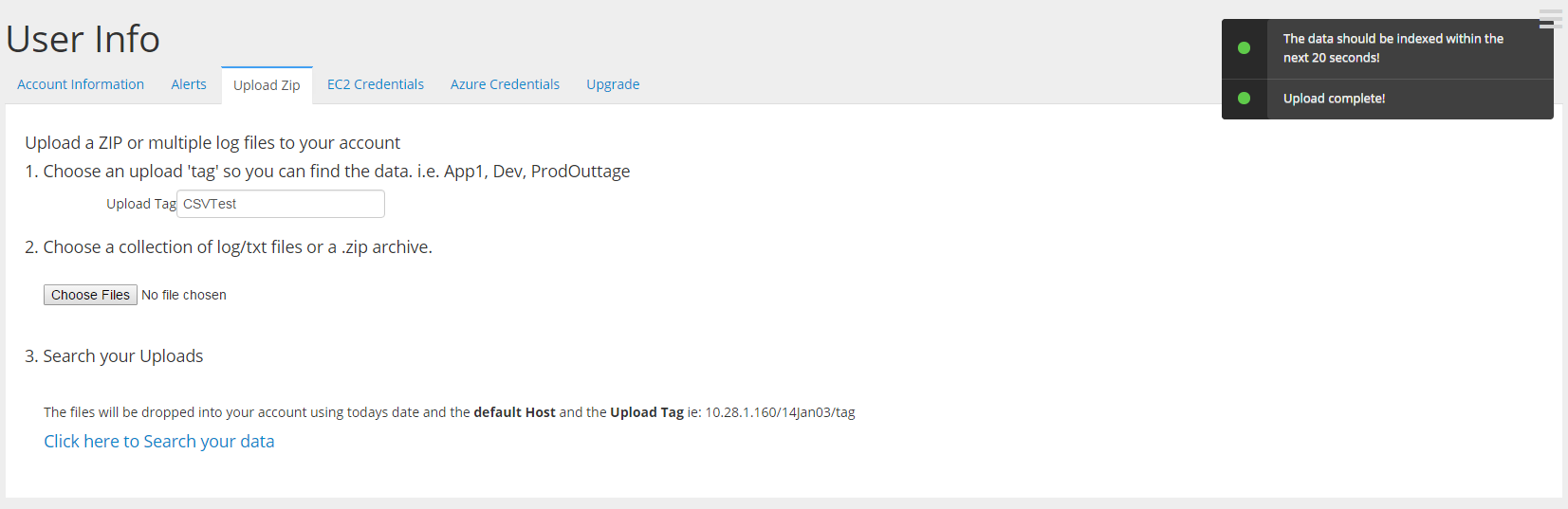
Below you can see a small snippet of the CSV data I'm using.
arID,teamID,lgID,playerID,salary 1985,ATL,NL,barkele01,870000 1985,ATL,NL,bedrost01,550000 1985,ATL,NL,benedbr01,545000 1985,ATL,NL,campri01,633333 1985,aTL,NL,ceronri01,625000 1985,ATL,NL,chambch01,800000 1985,ATL,NL,dedmoje01,150000 1985,ATL,NL,forstte01,4833332) Search
Once your data has been indexed, hit search and check the Discovered fields, it willc ontain all of the fields from your header line, ready for use in building your workspaces and searches. The below search shows the top five average salaries based on team.
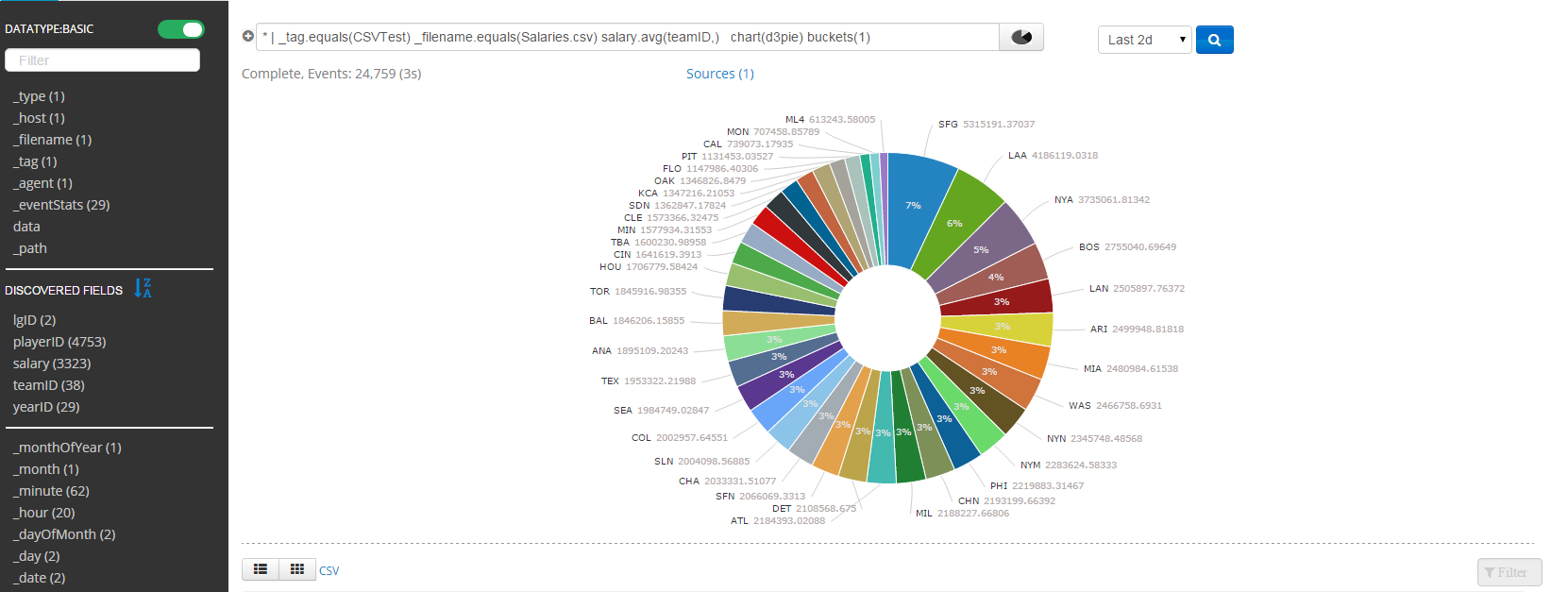
This can be easily modified to show the average player salary across all time
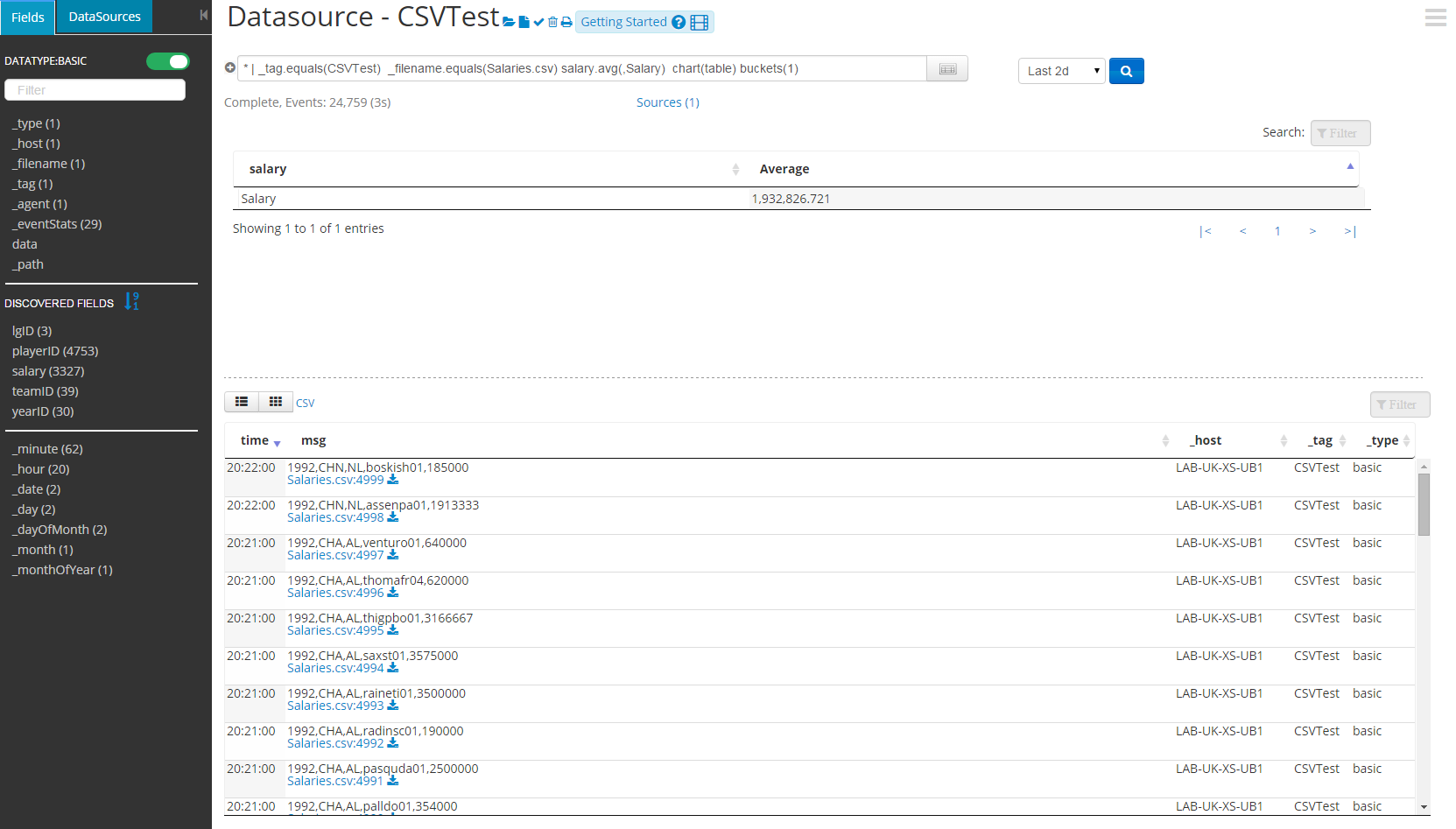
Or a sum of how much a team has ever paid.
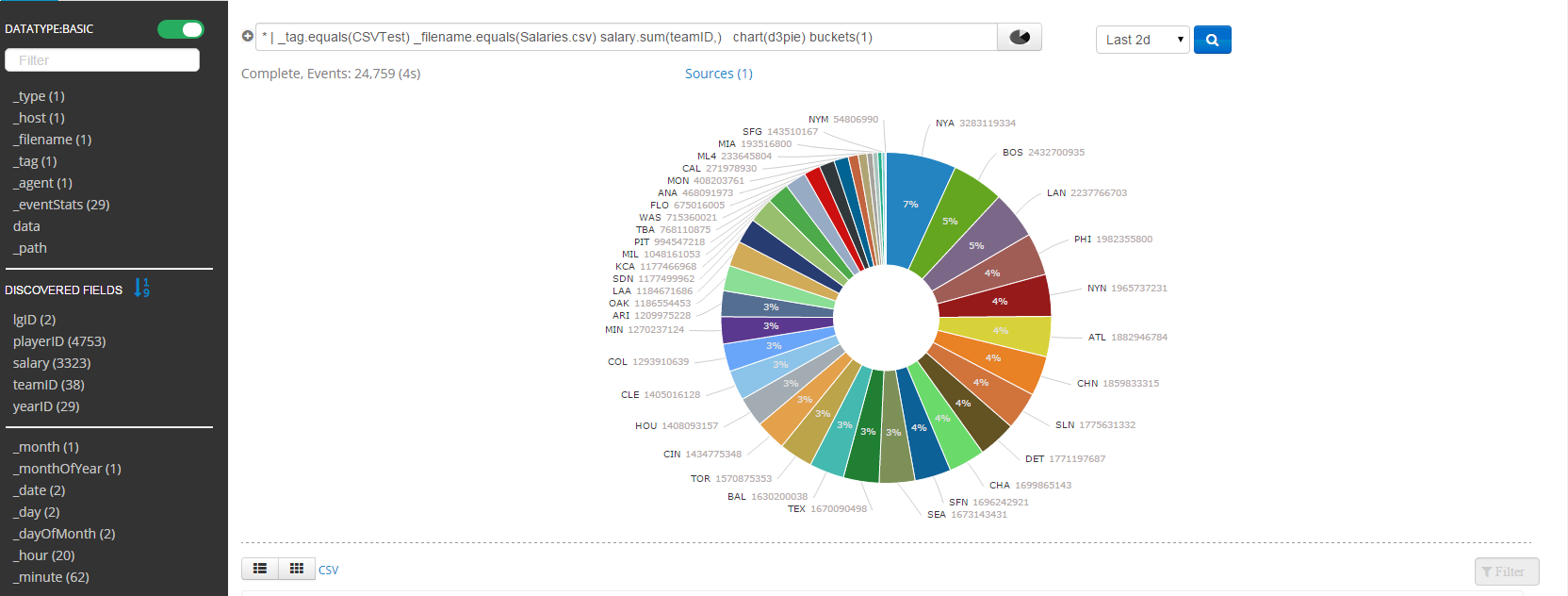
You can easily swap the display format.
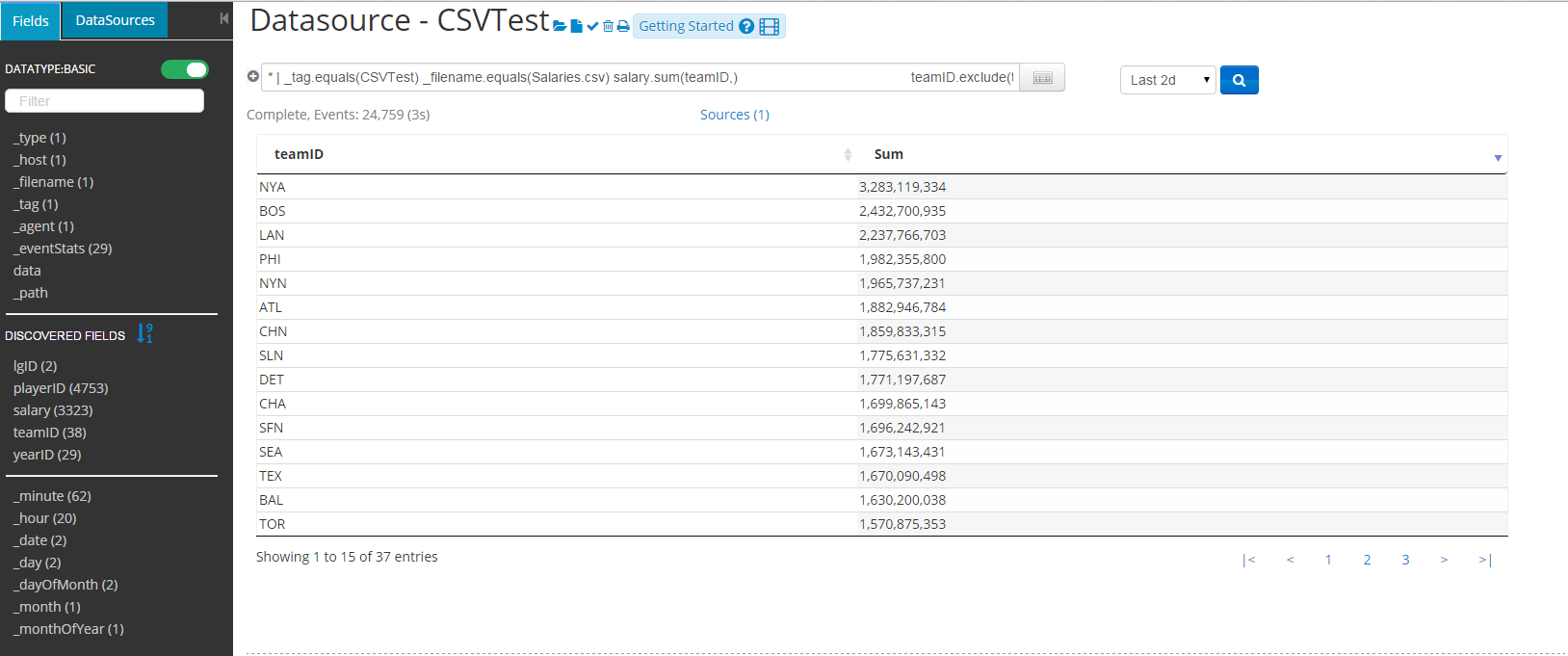
Or concatenate fields, like the below chart does to show year and team.
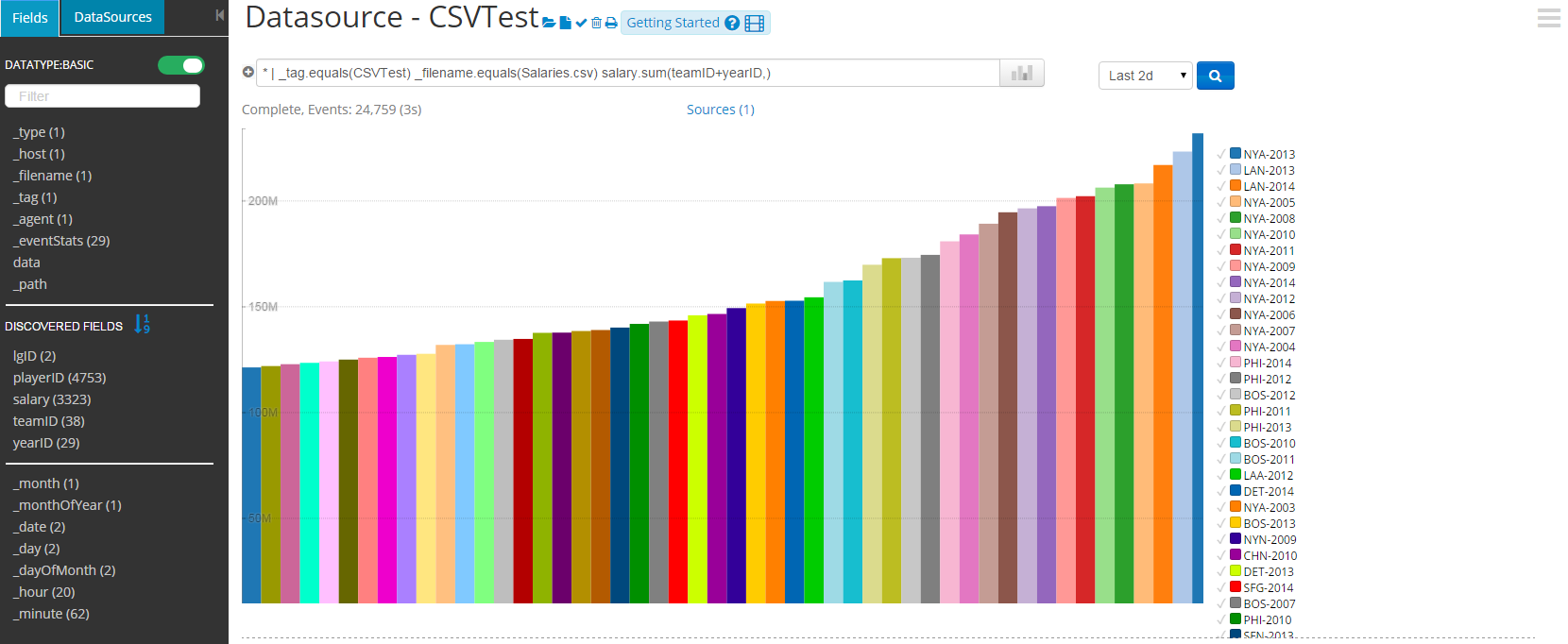
Or average salary per year
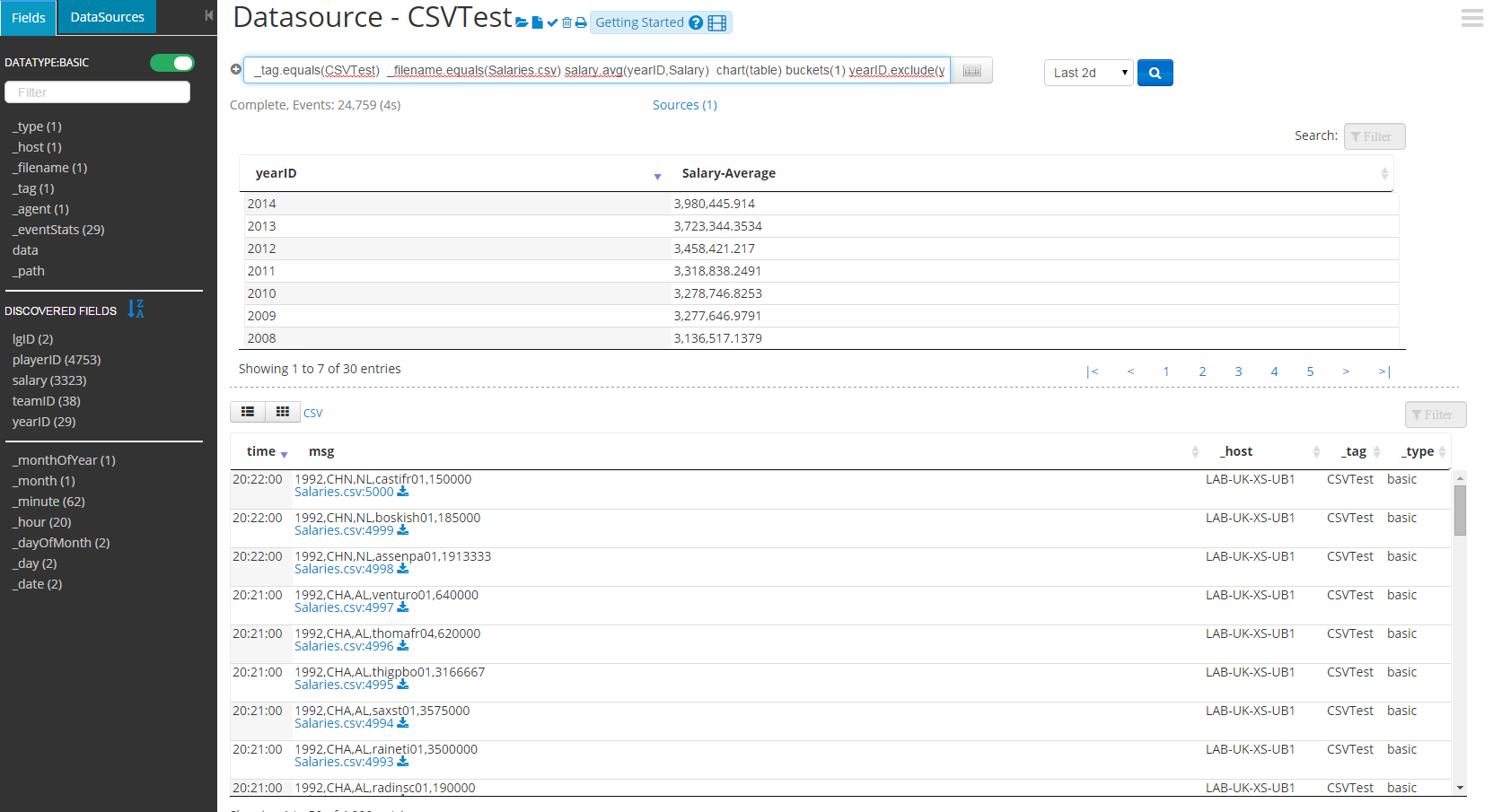
In Logscape 3.0 whenever the .csv file extension is detected Logscape will check if this file has a type assigned, if it does not the first line of the file will be checked for a header line, if the header is found, the field names are extracted, and then your data is mapped against them. These fields are made available in the same way fields of a datatype are available when it is manually created and assigned to a datasource.